原 服务器搭建
|-转 如何在 CentOS8/RHEL8 上安装配置 VNC 服务器
安装之后连上了远程桌面,有一个导航,我关掉后桌面是黑屏 20200423 21:26
https://www.linuxidc.com/Linux/2019-11/161623.htm
下面的简单指南可以帮助您在CentOS8 / RHEL 8机器上安装VNC服务器。VNC(虚拟网络计算)服务器是基于GUI的桌面共享平台,允许您从安装了客户机的其他机器远程访问桌面。在CentOS 8和RHEL 8系统中,默认情况下未安装VNC服务器,需要手动安装。
在本文中,我们将通过简单的分步安装指南,介绍如何在CentOS 8 / RHEL 8系统上安装VNC服务器。
在CentOS 8 / RHEL 8上安装VNC服务器的前提条件
- 要在您的系统中安装VNC Server,请确保您具有系统上可用的以下要求:
- GNOME桌面环境
- root访问
- NFDNF / YUM软件包存储库
在CentOS 8 / RHEL 8上安装VNC服务器的分步指南
步骤1)安装GNOME桌面环境
在CentOS 8 / RHEL 8中安装VNC服务器之前,请确保已安装了桌面环境(DE)。 如果已经安装了GNOME桌面或使用gui选项安装了服务器,则可以跳过此步骤。
在CentOS 8 / RHEL 8中,GNOME是默认的桌面环境。 如果您的系统中没有它,请使用以下命令进行安装:
[root@localhost www.linuxidc.com]# dnf groupinstall "workstation"或者
[root@localhost www.linuxidc.com]# dnf groupinstall "Server with GUI"
成功安装上述软件包后,请运行以下命令以启用图形模式
[root@localhost www.linuxidc.com]# systemctl set-default graphical
现在重新启动系统,以便获得GNOME登录屏幕。
[root@localhost www.linuxidc.com]# reboot
一旦系统成功重启,请取消注释文件“ /etc/gdm/custom.conf”中的“ WaylandEnable=false”行,以便通过vnc进行的远程桌面会话请求由GNOME桌面的xorg处理,代替了Wayland显示管理器。
注意:Wayland是GNOME中的默认显示管理器(GDM),并且未配置为处理X.org等远程呈现API。
步骤2)安装VNC服务器(tigervnc-服务器)
接下来,我们将安装VNC服务器,有许多可用的VNC服务器,并且出于安装目的,我们将安装TigerVNC服务器。 它是最受欢迎的VNC服务器之一,并且是高性能且独立于平台的VNC,它使用户可以轻松地与远程计算机进行交互。
现在,使用以下命令安装TigerVNC Server:
[root@linuxtechi ~]# dnf install tigervnc-server tigervnc-server-module -y
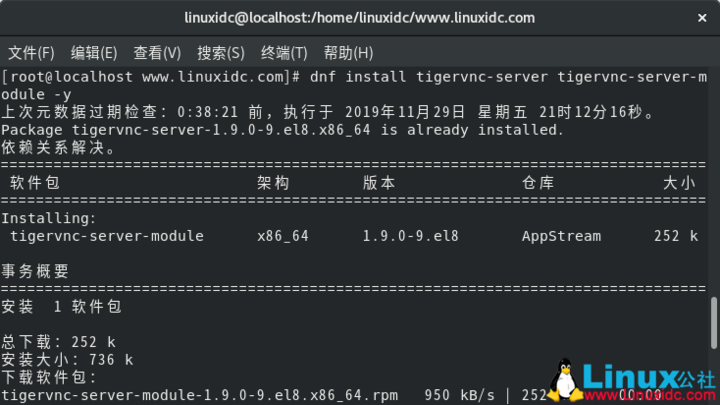
步骤3)为本地用户设置VNC密码
假设我们希望“linuxidc”用户使用VNC进行远程桌面会话,要先用useradd创建用户,然后切换到该用户并使用vncpasswd命令设置其密码,
[root@localhost www.linuxidc.com]# su - linuxidc
[linuxidc@localhost ~]$ vncpasswd
Password:
Verify:
Would you like to enter a view-only password (y/n)? n
A view-only password is not used
[linuxidc@localhost ~]$ exit注销
步骤4)设置VNC服务器配置文件
下一步是配置VNC服务器配置文件。 创建具有以下内容的文件“ /etc/systemd/system/vncserver@.service”,以便为上述本地用户“linuxidc”启动tigervnc-server的服务。 ...