|-摘 网站地图在线生成工具整理
站长工具_sitemap网站地图免费生成工具_WEB视界
WEB视界sitemap网站地图在线生成工具 :
网址: https://sitemap.helay.net/...
|-摘 分享几个好用的WEB在线工具
一,百度和Bing搜索优化插件:
网址:https://www.ntaow.com/aboutscript.html
二,文件转pdf的在线工具:
CleverPDF - 44个功能强大的免费在线PDF转换器和工具
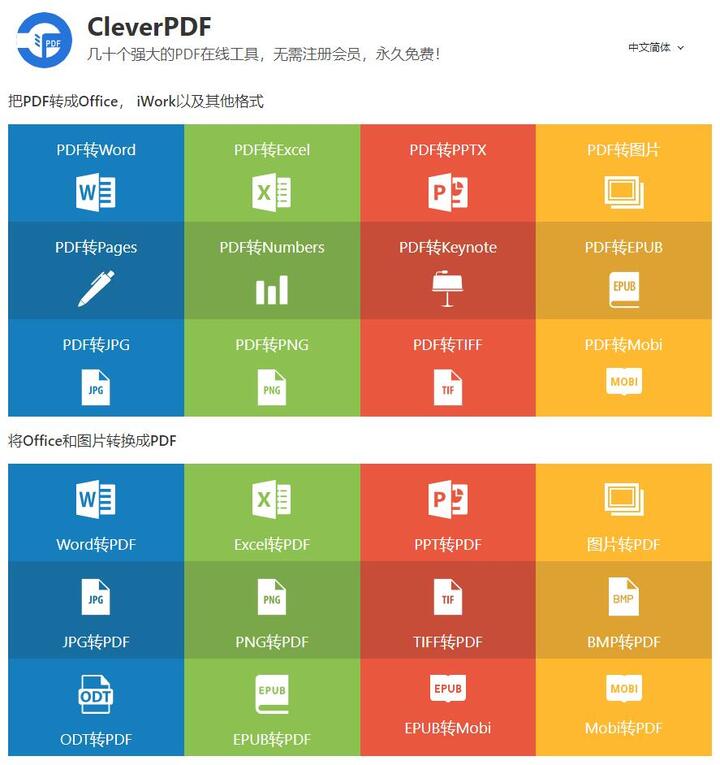
|-转 安装CUDA Toolkit和cuDNN
注意打开NVIDIA控制面板有点左下角的系统信息-组件查看。
一、关于为什么要安装Nvidia CUDA Toolkit?
遇到报错OSError: CUDA_HOME environment variable is not set. Please set it to your CUDA install root.
原因:Anaconda安装的cudatoolkit不完整,需要下载完整的Nvidia CUDA Toolkit
二、安装CUDA Toolkit
2.1 查看电脑cuda版本11.7
注意打开NVIDIA控制面板有点左下角的系统信息-组件查看。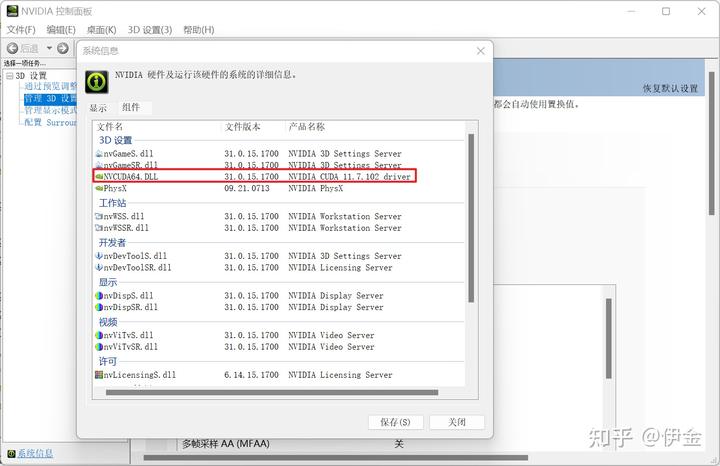
2.2 下载11.7.1
下载链接:https://developer.nvidia.com/cuda-toolkit-archive
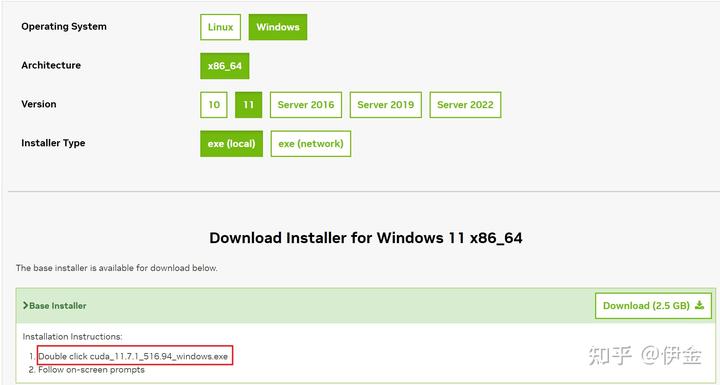
2.3 安装
选择自定义安装
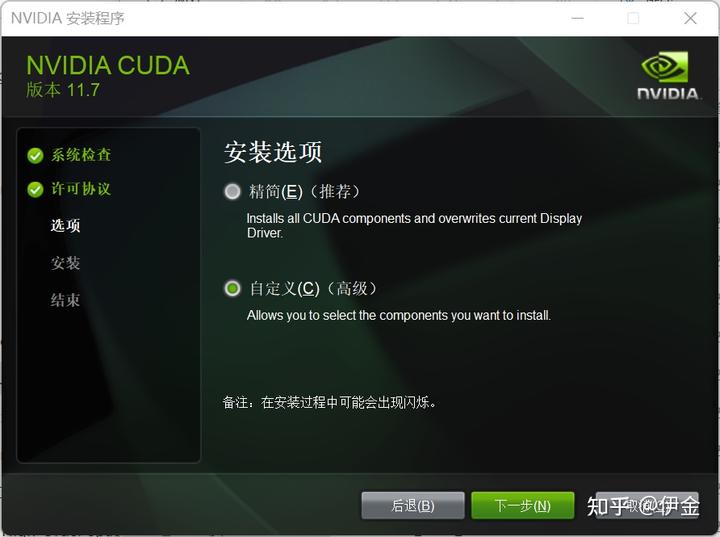
只选CUDA
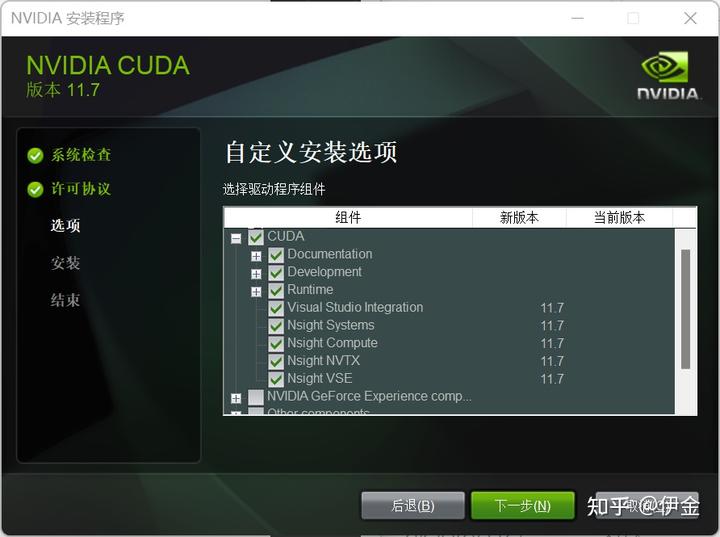
安装路径选择 D:\Program Files\NVIDIA GPU Computing Toolkit\CUDA\v11.7

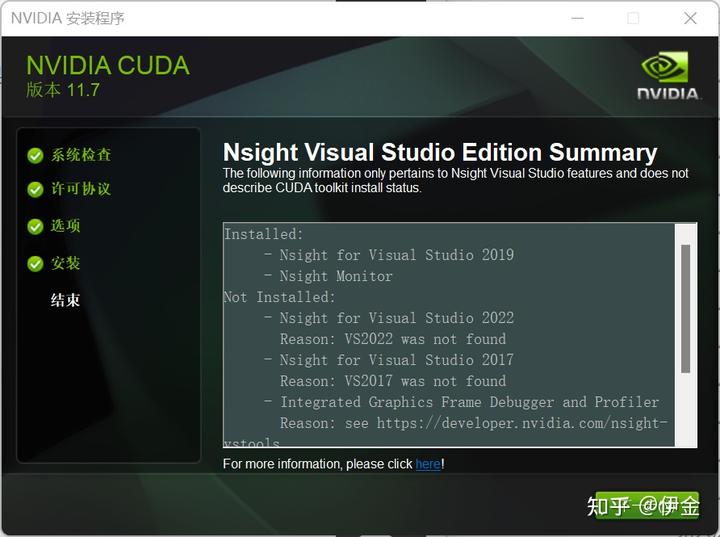
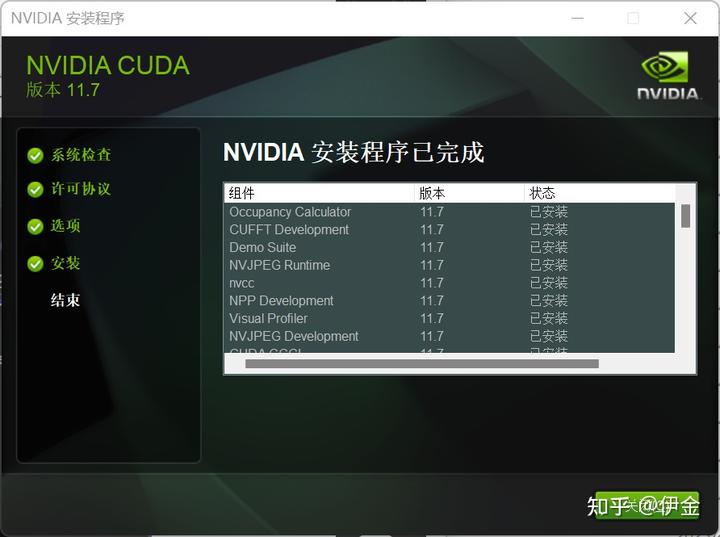
默认配好了环境变量...
|-原 【差评】ScreenToGif:一款小而实用的屏幕录制生成gif工具(并不小巧)
生成的gif文件太大了,不好用,不知道原作者是不是水军。 20200405
62018.08.16 21:55:10字数 472阅读 48,125
因为写博客或工作等原因,经常需要录制屏幕并制作gif图。ScreenToGif使用了小半年了,给我的感觉就是“小而实用”,大小仅2M多(压缩后才几百K),但却包含了录制及常用的gif处理功能。(并不像上面说的样子,实测时感觉生成的gif还是太大了,用着不爽。)ScreenToGif:仅从名字就可以了解到它是一款屏幕转gif图的软件。而事实上,它不仅可以录制屏幕,同时也包含了摄像头录制,白板书写录制等功能,并且在录制后,可以对录制内容进行增删、修改、压缩等处理。ScreenToGif是一款免安装软件,下载并解压缩后,双击exe文件就可以运行。ScreenToGif还支持打开多次,以上Gif就是用一个ScreenToGif来录制另一个ScreenToGif界面。
上图是ScreenToGif编辑器主页,ScreenToGif分两大功能,录制和编辑,从上图可以看到其编辑功能还是蛮强大的,至少在常规gif制作的功能都包含了:
...
|-转 三款免费好用的Gif制作神器
https://blog.csdn.net/zxytuo/article/details/81152467
1. 免费开源的GIF录制工具ScreenToGif
官网地址:http://www.screentogif.com/
ScreenToGif,国外免费开源小巧实用的Gif动画录制工具!使用ScreenToGif, 可以将屏幕任何区域及操作过程录制成GIF格式的动画图像,保存过程还可以对GIF动画进行编辑优化。这款非常优秀的工具原生单执行文件,界面非常简单,功能很实用,它具有录制屏幕、录制摄像头、录制画板、编辑器等功能,编辑器功能非常强大,支持自定义Gif循环播放次数,哪些画面不要的话,还可以对个别删除掉,相当简单且方便!
如果没有明确的需求,我强力推荐这个软件。...
|-转 Youtube-2022年下载Youtube视频的3个方法和8个工具
4K Video Downloader,下载地址https://www.4kvideodownloader.com/
YouTube俗称“油管”,它是全球规模最大的视频网站。Youtube上的视频种类非常齐全,内容也非常的丰富,各种形式、各种语言的视频应有尽有。Youtube还允许用户上传、观看、分享和评论视频。很多人知道如何如何上传Youtube视频,但却不知道如何下载Youtube视频。本文将手把手教你如何下载Youtube影片,并为大家推荐3个最佳的Youtube下载方法和8个最佳的Youtube下载工具。
很多人经常通过Youtube和Vimeo等国外视频网站来收看海外的娱乐视频,当他们遇到自己喜欢的视频时,却不知道如何将Youtube视频下载到本地电脑或手机上,尤其是那些1080P和4K的超高清视频。
除了可以下载Youtube视频影片之外,我们还可以借助一些在线工具来下载Youtube音乐/MP3等。
三个最佳的Youtube下载方法(免费): ...
|-转 开源软件:我用的录屏软件(Caputure已经不在维护了,最后的版本好像还可以用,试试 202206)
https://github.com/MathewSachin/Captura/releases
我的频道一直秉持着能用开源软件就用开源,为什么呢?因为有无数个开发者一起弄出来的,自定义强啊,一般都支持多平台,而且免费,没有广告。
最近看到网上还有人用那些还在弄那些国内排行前几的xx录屏神器,那种的话,你要付费,如果不付费,就限制你录屏时间和质量,关键还有大大的水印。看到录制出来的质量之后,我心里的痒痒,真有想帮他把这种软件卸载的冲动。
今天,我来推荐一款,我常用的录屏软件——Capture,特别适合录制教程。
之前的版本 https://github.com/MathewSachin/Captura/releases
目前有 5.8K 的Star,还是非常热门的。
下面是 Capture 的下载界面。
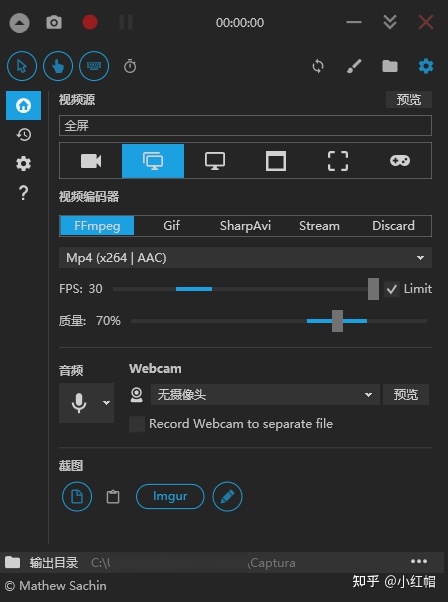 Capture 主界面
Capture 主界面我推荐它的理由是:
- 可以显示鼠标聚焦和键盘快捷键以及时间的显示。这对录屏教程的来说很重要,省下了找其他实现该功能的时间。
- 边录屏还可以进行勾画圈点
- FPS和质量很直观的去设置
- 生成视频的压缩质量很高
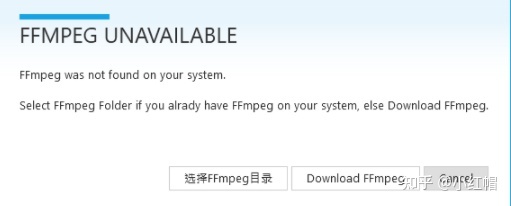 安装后会出现 FFmpeg 错误
安装后会出现 FFmpeg 错误(我用的Win10安装的最后一个版本9.0.0,没有报错,直接运行了,舒服 20220605)
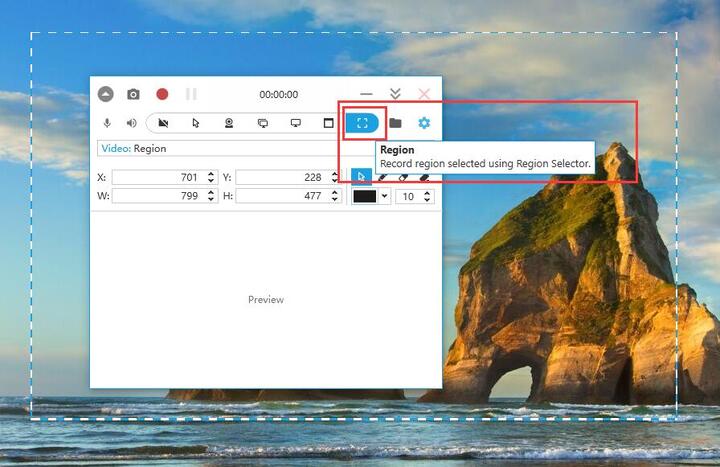
安装时没报错,录像时报错了,缓冲区过小,无法执行请求的操作(就是录屏)。(网上查的要安装FFmpeg)
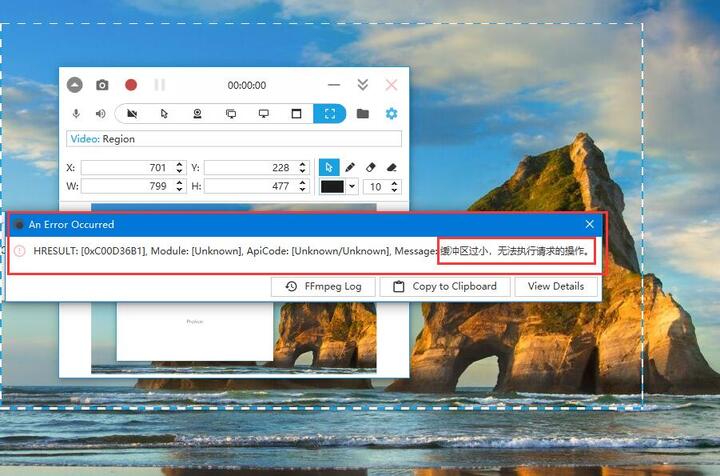
看看还有的搞没 20220605 未完待续...
|-摘 怎样对老视频进行4k修复,使用Topaz Video Enhance AI
右边栏一般是模型,我经常使用的是Gaia high quality v5
一、视频如何修复?很多人都使用的一个电脑软件:视频智能放大软件Topaz Video Enhance AI我使用这个ai修复软件,多次把一个720P视频修复到4K画质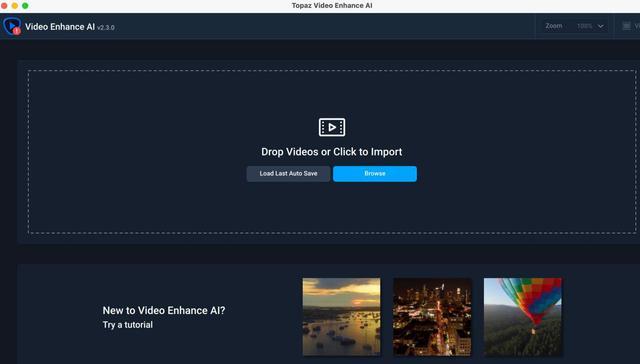 1.硬件要求:使用前看看自己电脑符不符合建议您在高端Nvidia图形卡上运行Video Enhance AI。最低要求是具有4 GB VRAM的GTX 1050。任何比GTX 1080(包括)晚/更好的图形卡都将做得相当快。如果您的设备中没有Nvidia图形卡,则该软件可以在您的Intel iGPU上运行。通常,它会慢5倍。如果您没有Intel iGPU,该软件最终将退回到您的CPU,这可能比Nvidia GPU版本慢10倍。2.优点:操作简便,基本上打开软件导入视频,点击开始按钮就好右边栏一般是模型,我经常使用的是Gaia high quality v5 还原度很高preview是预览,可能会等待一会儿,sizing是尺寸,我一般都是把视频修复到4kstart processing 是开始渲染
1.硬件要求:使用前看看自己电脑符不符合建议您在高端Nvidia图形卡上运行Video Enhance AI。最低要求是具有4 GB VRAM的GTX 1050。任何比GTX 1080(包括)晚/更好的图形卡都将做得相当快。如果您的设备中没有Nvidia图形卡,则该软件可以在您的Intel iGPU上运行。通常,它会慢5倍。如果您没有Intel iGPU,该软件最终将退回到您的CPU,这可能比Nvidia GPU版本慢10倍。2.优点:操作简便,基本上打开软件导入视频,点击开始按钮就好右边栏一般是模型,我经常使用的是Gaia high quality v5 还原度很高preview是预览,可能会等待一会儿,sizing是尺寸,我一般都是把视频修复到4kstart processing 是开始渲染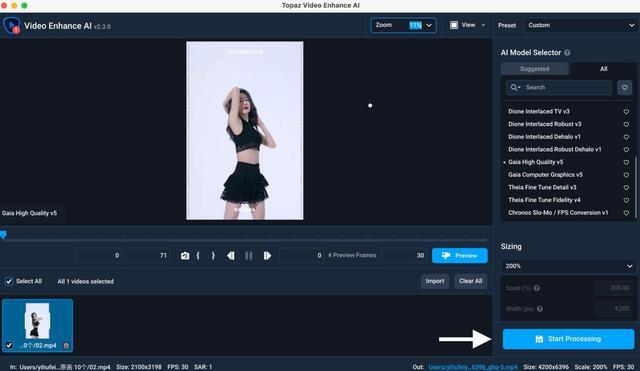 3.缺点:配置不好的电脑不要轻易尝试,超级超级慢啊就我使用过得两个电脑来说一个是7000+的联想笔记本 i7处理器我修复一个3分钟的1080P视频,大概有2000多帧需要笔记本电脑不停歇地工作48个小时....48...风扇一直在转我都怕不知道什么时候笔记本电脑就这么烧坏了.......一个是苹果的Mac 2021 m1 pro 32+512g的配置一个3分钟720p视频 ,大概十几分钟就修复好了所以修复时间的长短还是要看你的个人电脑的配置。最终效果还是比较不错的。细节还原很到位二、视频如何补帧?当你的视频已经成为4K之后,我们可以适用PR软件,运用光流法进行补帧光流法补60帧教程可以参考这个:https://www.bilibili.com/video/BV1oE411o7DSwww.bilibili.com/video/BV1oE411o7DS注意一定要先修复!候补帧!...
3.缺点:配置不好的电脑不要轻易尝试,超级超级慢啊就我使用过得两个电脑来说一个是7000+的联想笔记本 i7处理器我修复一个3分钟的1080P视频,大概有2000多帧需要笔记本电脑不停歇地工作48个小时....48...风扇一直在转我都怕不知道什么时候笔记本电脑就这么烧坏了.......一个是苹果的Mac 2021 m1 pro 32+512g的配置一个3分钟720p视频 ,大概十几分钟就修复好了所以修复时间的长短还是要看你的个人电脑的配置。最终效果还是比较不错的。细节还原很到位二、视频如何补帧?当你的视频已经成为4K之后,我们可以适用PR软件,运用光流法进行补帧光流法补60帧教程可以参考这个:https://www.bilibili.com/video/BV1oE411o7DSwww.bilibili.com/video/BV1oE411o7DS注意一定要先修复!候补帧!...
|-转 OBS直播基础教程
在我的win10电脑里没找到图形设置,不知道是不是windows版本原因。
OBSStudio是一款视频直播录制软件,为用户提供了视频、文本、图像等的捕获录制功能。OBS支持虎牙、斗鱼等众多平台推流直播,这篇教程带你入门OBS直播,解决电商带货、游戏直播等直播场景问题。
01.下载OBS安装包下载安装
OBS中文官网(http://obsproject.com/zh-cn)
可以下载三种不同操作系统的安装包,安装过程很简单,直接运行安装包,点击两次下一步(next),然后点安装(install)即可,如果你的电脑系统缺少VC++运行环境,会提示你下载这个,同样直接根据提示下载安装。
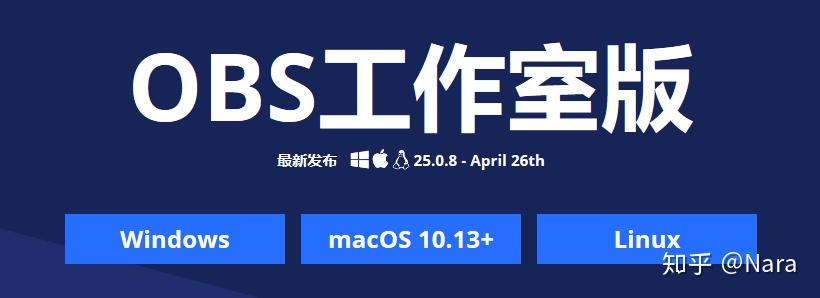
02.场景设置
在OBS中可以新建多个场景,每一个场景里也可以有多个画面来源。
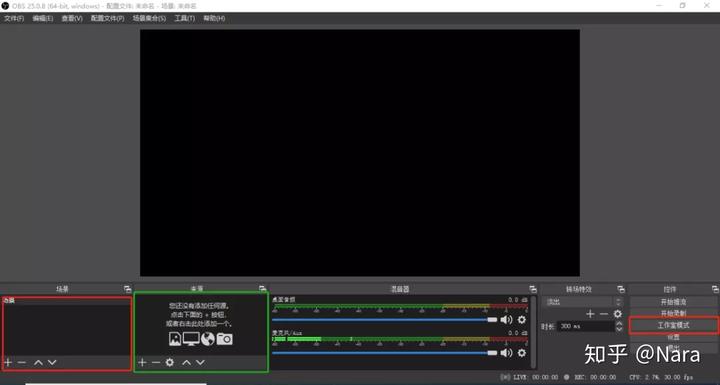
分为两种模式,普通模式就一个显示窗口,显示的内容就是直播的内容,而工作室模式就是两个窗口,左边的是预览窗口,右边是正在直播的内容窗口,可以进行切换,同时可以给画面切换添加专场特效。
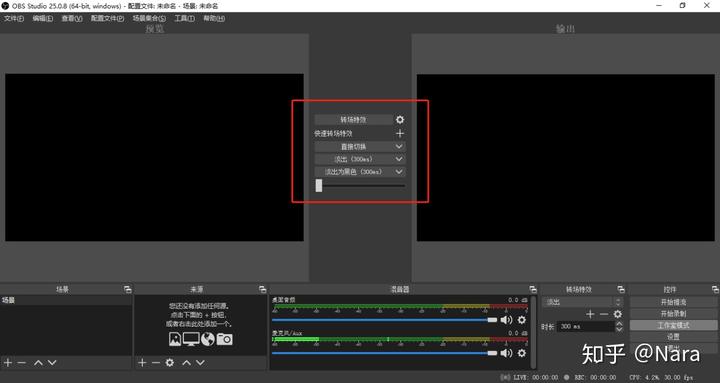
来源有很多种,可以是电脑屏幕,或者一个浏览器的窗口,也可以是视频音频文件,还可以捕获游戏画面,其中视频捕获可以捕获我们外接的摄像头或者电脑自带的摄像头,音频捕获也是可以捕获电脑麦克风或者电脑的系统播放声音。
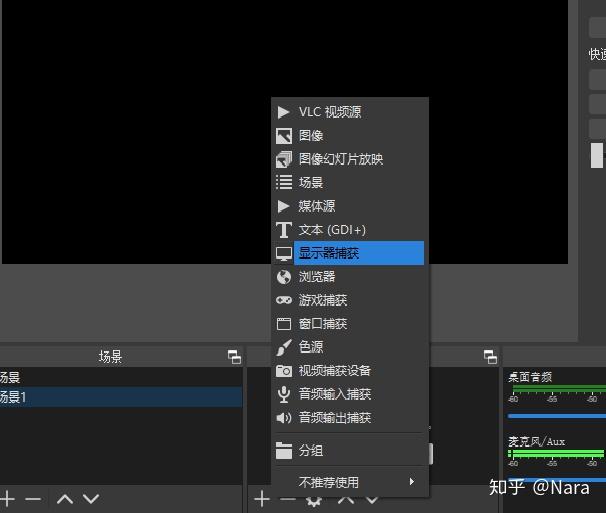
这里我建立两个场景,一个场景捕获电脑桌面,一个是WPS文件窗口,然后在窗口上加一个二维码。
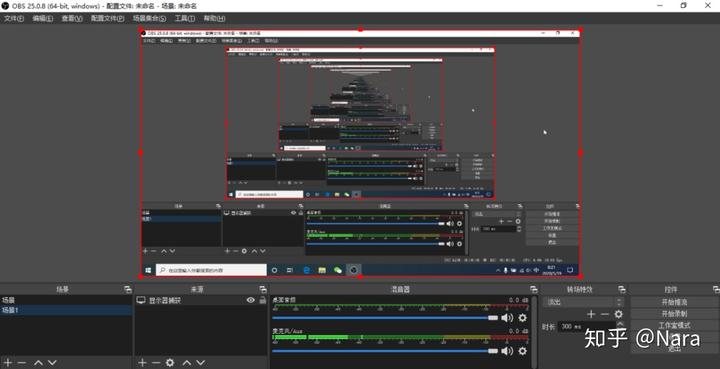
直接建立两个场景,一个场景里添加一个显示器捕获,上面的红色框可以自由调节大小,第二个场景添加一个窗口捕获,一个图片,图片是二维码,可以调节位置和大小。
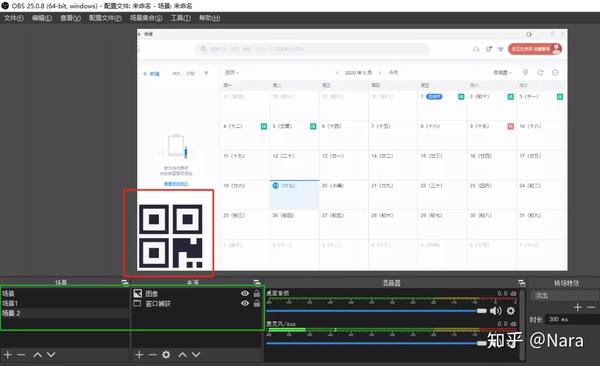
建立了多个场景后,可以用鼠标点击场景进行画面切换,我们也可以给它设置一个快捷键,进入设置,找到热键,然后给对应的场景设置热键,例如场景1我设置程A,场景二设置程B,这样我就可以直接键盘操作画面切换了。
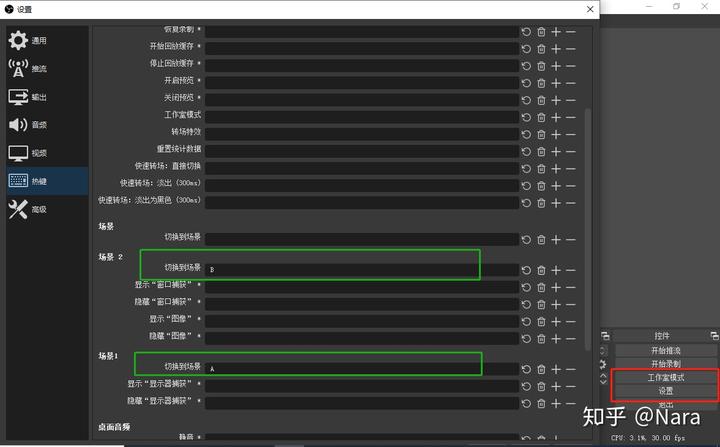
OBS中的窗口还可以自行添加字幕,如果你有视频文件需要播放的,可以单独建立一个场景添加视频文件来源就可以,在设置里可以对视频音频的参数进行设置,同时OBS可以进行录制,同样可以对录制的参数进行设置。有的直播是类似抖音的平台,那就需要设置成竖屏效果最好,这个就在视频参数里直接设置分辨率就可以了。...
|-转 下载工具 Motrix 和Free Download Manager(FDM)免费且下载速度不错。
|-转 强大、好用的视频下载工具合辑:一键高效下载视频文件
https://zhuanlan.zhihu.com/p/599372739
效率生活研究中心知乎知识会员
吉林大学 法学硕士
强大、好用的视频下载工具合辑:一键高效下载视频文件 - 知乎
强大、好用的视频下载工具、知识整理、内容构思|组织|创作、对外分享和协作的完整工作流
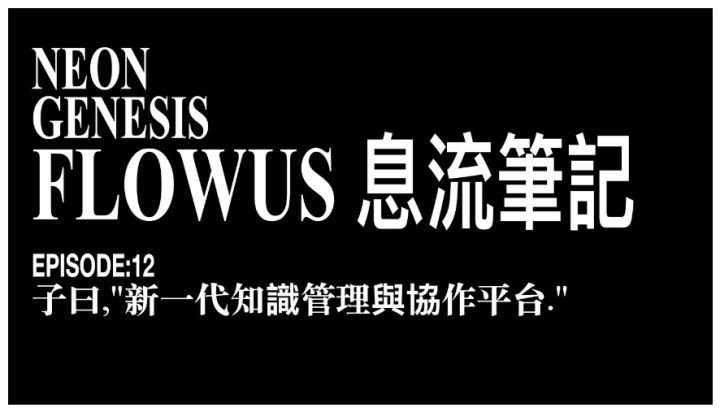 FlowUs 息流笔记——新一代知识管理与协作平台53 赞同 · 15 评论文章
FlowUs 息流笔记——新一代知识管理与协作平台53 赞同 · 15 评论文章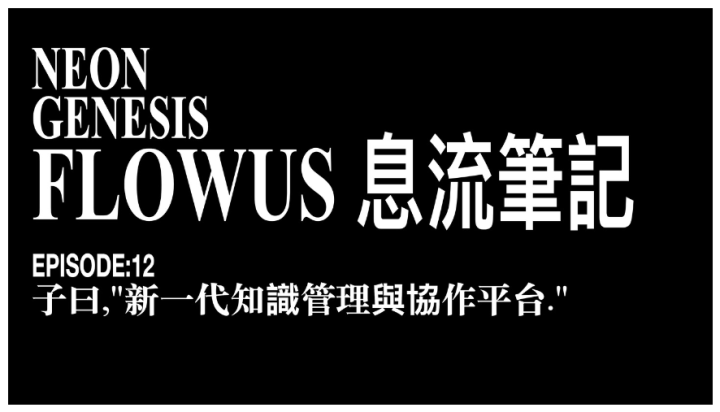
如何在笔记软件中搭建公开知识库或者建立数字花园?17 赞同 · 2 评论文章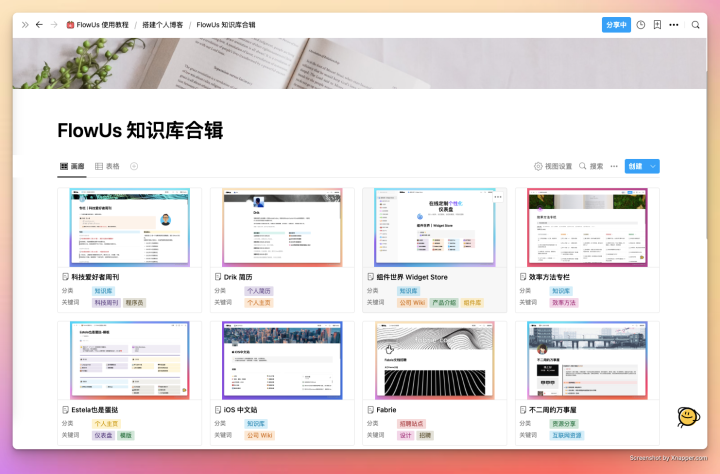 ...
...
|-转 免费重复文件清理工具推荐(Windows 平台为主)
一、免费重复文件清理工具推荐(Windows 平台为主)
1. Duplicate Cleaner Free(推荐)
官网:https://www.digitalvolcano.co.uk/duplicatecleaner....
特点:
专门用于查找和删除电脑中的重复文件(支持图片、音乐、视频、文档等);
提供多种匹配方式:文件名、文件大小、文件内容(哈希值比对,最准确);
支持按文件夹、整个磁盘、或自定义范围扫描;
界面直观,操作简单,适合普通用户;
免费版功能已经很强大了,付费版主要是去广告和一些高级功能。
适合人群: 想要精准、快速找到并清理重复文件的用户。
2. CCleaner(内置重复文件查找功能,但免费版有限制)
特点:
CCleaner 最出名的是系统垃圾清理、注册表清理,但它也内置了“重复文件查找器”(Duplicate Finder)功能;
不过要注意:免费版 CCleaner 的“重复文件查找”功能比较基础,而且在新版中有时会被精简或需要 Pro 版才能完全使用;
如果你已安装 CCleaner,可以试试看有没有这个功能,但如果你想要更强大的重复文件清理,建议用专门的工具如 Duplicate Cleaner。
适合人群: 已经在使用 CCleaner,想顺带用它简单查下重复文件的用户。
? 提示: CCleaner 的免费版可能会推送升级到付费版,如果你不想付费,可以只用它的基本清理工具,或者选择其它专门的重复文件工具。
3. Auslogics Duplicate File Finder(免费版可用)
官网:https://www.auslogics.com/en/software/duplicate-fi...
特点:
由知名系统优化工具开发商 Auslogics 推出;
支持按内容(文件哈希)查找重复文件,精准度高;
可以预览部分文件类型(如图片),避免误删;
界面简洁,扫描速度快;
免费版功能足够日常使用,付费版主要是去广告和批量操作优化。
适合人群: 希望界面简洁、扫描快、操作方便的用户。
4. dupeGuru(免费、开源、跨平台!推荐!)
官网:https://dupeguru.voltaicideas.net/
特点:
✅ 完全免费、开源;
支持 Windows、macOS、Linux;
可以查找重复的 文件、文件夹、图片、音乐、文档;
支持按 文件名、内容、大小 等多种方式匹配;
界面美观,支持文件预览(比如图片缩略图);
无广告、无捆绑、无后台进程,非常轻量且安全;
社区维护,更新稳定。
适合人群: 希望用一个免费、跨平台、无广告、安全可靠工具的用户,特别是注重隐私和不喜欢商业软件的用户。
? 如果你想要一个真正免费、无任何套路、支持多平台、还能预览文件的工具,dupeGuru 是强烈推荐的!
5. Glary Utilities(内置重复文件查找模块)
特点:
是一款系统优化工具合集,其中包含重复文件查找功能;
免费版提供基本的重复文件扫描和清理功能;
除了重复文件,还有垃圾清理、注册表修复、启动项管理等;
界面较为传统,但功能齐全。
适合人群: 想要一个“全能型系统工具箱”,顺便用一下重复文件清理功能的用户。...
|-转 免费的翻译接口汇总
腾讯机器翻译支持文本翻译、文件翻译、图片翻译、端到端图片翻译、语音翻译和语种识别。关于免费额度,文本翻译每月5百万字符,图片翻译每月1万次调用,语音翻译每月1万次调用。端到端图片翻译一次赠送10次免费资源包。文件翻译无每月免费额度,语种识别不计费。详细信息见计费概述。 点击「开通」,表示同时开通文本翻译、文件翻译、图片翻译、端到端图片翻译和语音翻译服务。默认关闭后付费,如需开启后付费或者不再使用服务需要关闭,可到「系统设置」页面设置。
当然有!以下是几款广受好评且提供免费额度的翻译接口(API)推荐,适合开发者或需要集成翻译功能的个人使用:
### 1. **腾讯翻译 API**
* **免费额度**:每月高达 **500万字符**,是目前免费额度非常 generous 的选择。
* **特点**:由腾讯官方支持,稳定性较好,支持自动语言识别,非常适合需要处理大量文本的场景。
* **协议**:RESTful API,使用 API Key 认证。
### 2. **百度翻译 API**
* **免费额度**:每月 **100万字符**(需个人认证)。
* **特点**:国内老牌翻译服务,AI技术实力强,支持多种语言,对中文的处理尤其出色。
* **协议**:RESTful API,使用 API Key 认证。
### 3. **火山翻译 API (字节跳动旗下)**
* **免费额度**:每月 **200万字符**。
* **特点**:依托字节跳动的技术,翻译质量不断提升,支持多语言互译。
* **协议**:RESTful API,使用 API Key 认证。
### 4. **阿里翻译 API**
* **免费额度**:每月 **100万字符**(通用版)。
* **特点**:阿里巴巴旗下的翻译服务,与阿里云生态集成良好,适合在阿里云上开发应用的用户。
* **协议**:RESTful API,使用 API Key 认证。
### 5. **华为翻译 API**
* **免费额度**:每月 **100万字符**。
* **特点**:华为提供的翻译服务,安全性高,支持多种主流语言。
* **协议**:RESTful API,使用 API Key 认证。
### 6. **DeepL 翻译 API**
* **免费额度**:每月 **50万个字符**。
* **特点**:以翻译质量高、语境理解能力强著称,尤其擅长欧洲语言之间的互译,译文非常自然流畅,接近人工翻译水平。是追求高质量翻译的首选。
* **协议**:RESTful API,使用 API Key 认证。
### 7. **Azure 翻译 API (微软)**
* **免费额度**:新用户注册可获得 **200美元赠金**(有效期30天),可用于抵扣翻译服务费用。此外,还包含一些永久免费的服务额度。...
|-转 谷歌chrome浏览器在线安装
https://www.google.cn/intl/zh-CN/chrome/...
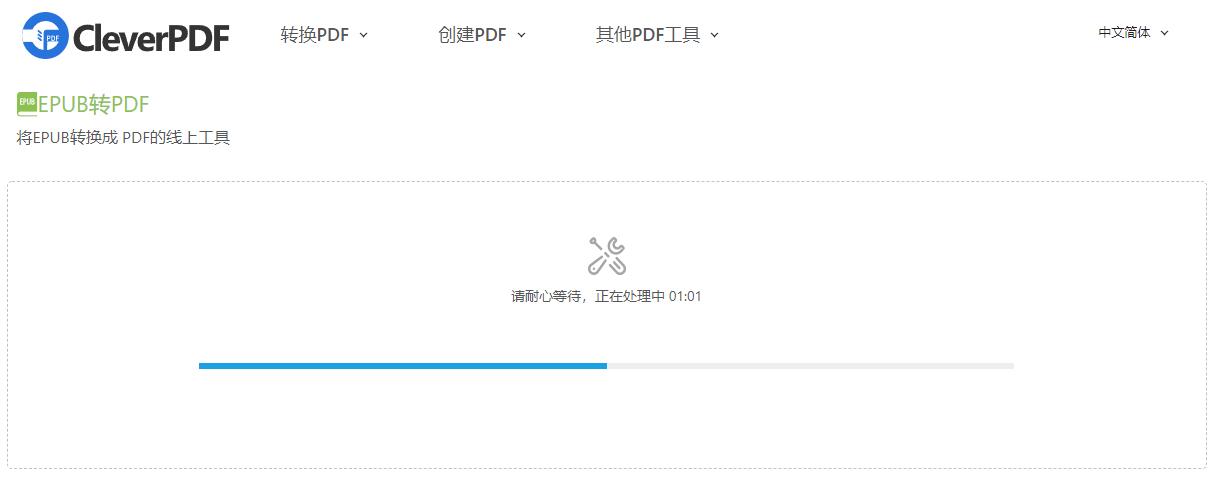 ...
...